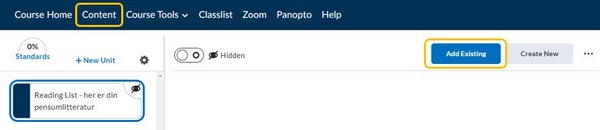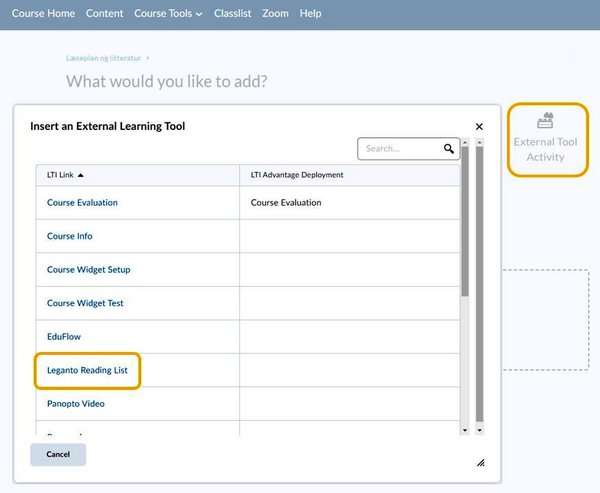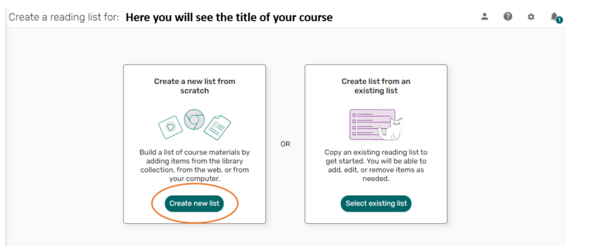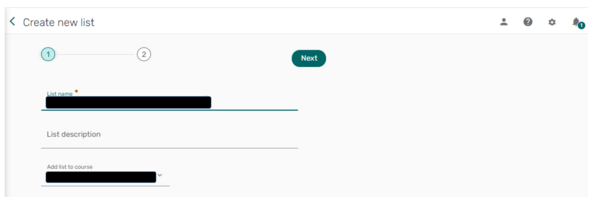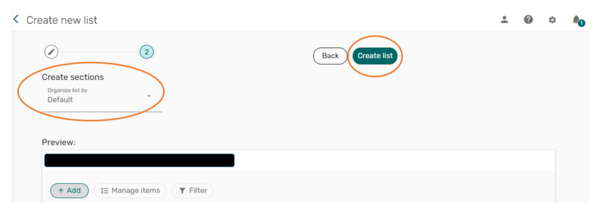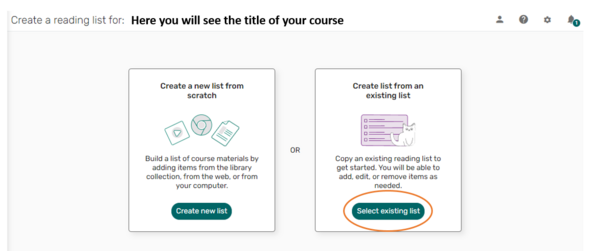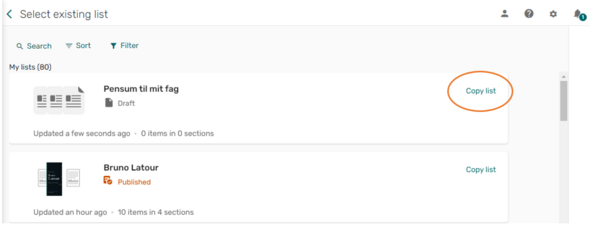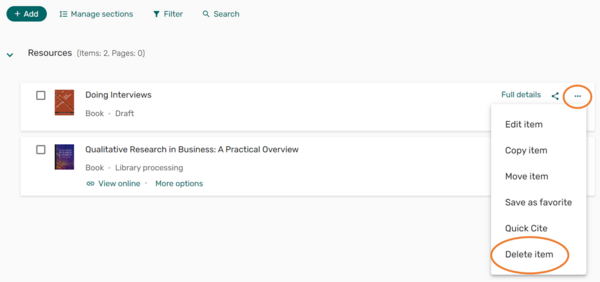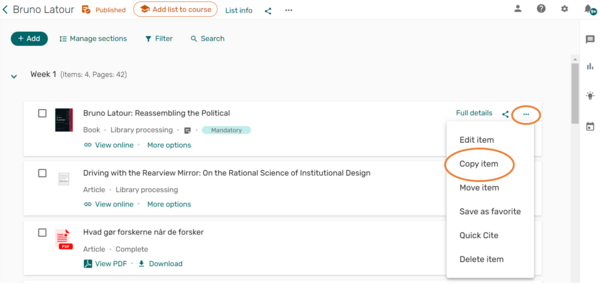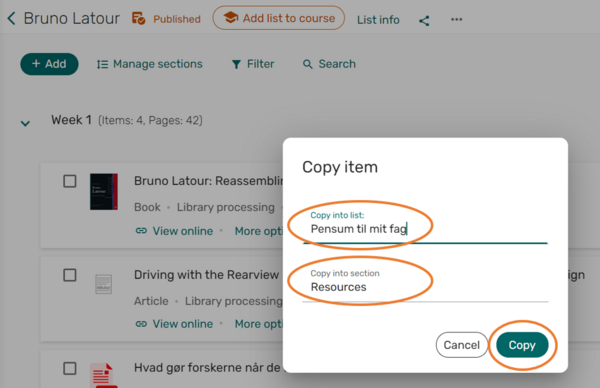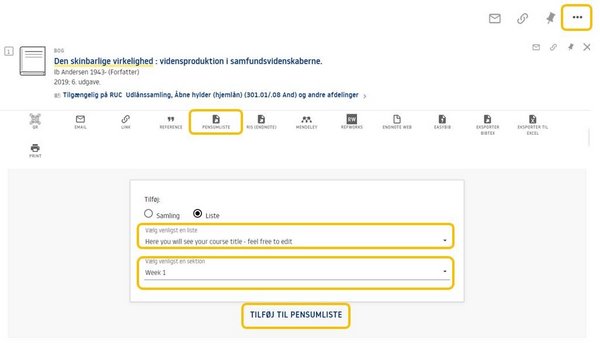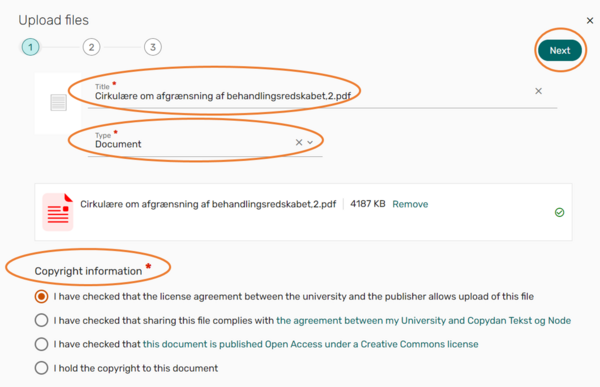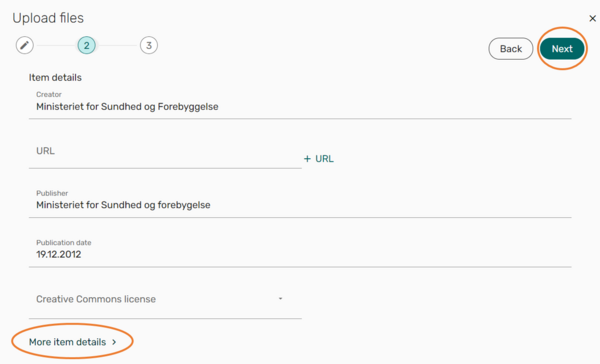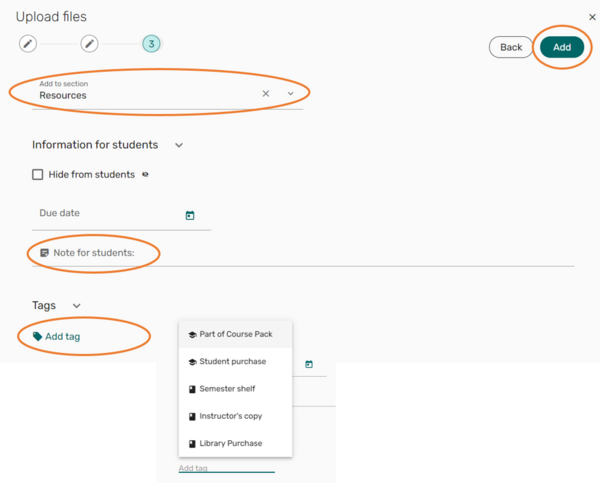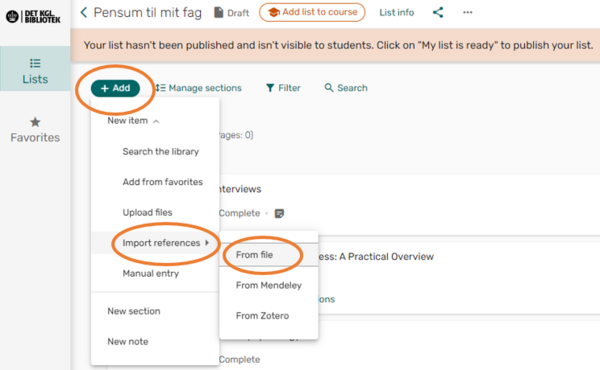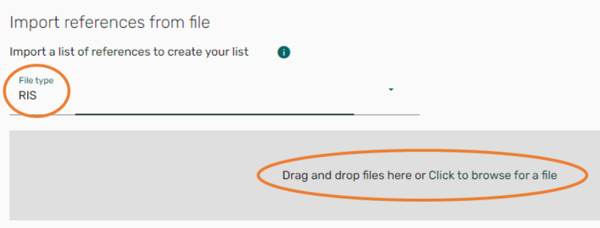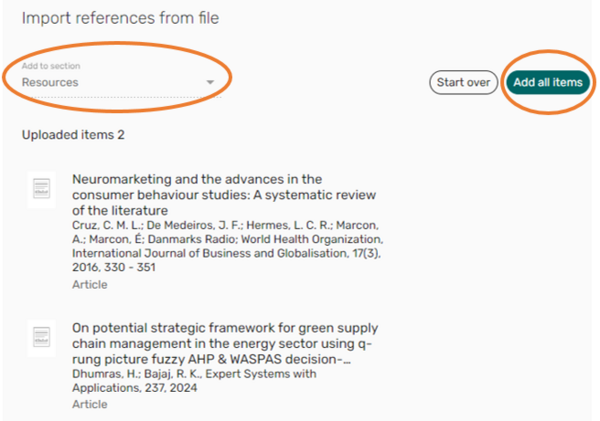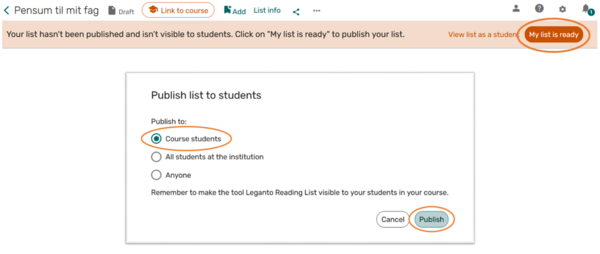Som underviser på Aarhus Universitet kan du gøre brug af værktøjet Leganto Reading List til håndtering af pensumlitteratur.
Værktøjet tilgår du inde fra dit kursusrum i Brightspace.
Med Leganto Reading List giver du dine studerende adgang til mere ensartede lister med kilder til pensumlitteratur, hvor der er linket til Det Kgl. Biblioteks fysiske og elektroniske materialer m.m. Leganto Reading Lists kan nemt overføres fra år til år, semester til semester, kursus til kursus - og evt tilrettes.
- Med Leganto Reading List kan du nemt tilføje materialer fra Det Kgl. Bibliotek - via bibliotekssystemet
- Du kan uploade indscannede filer, så de figurerer sammen med andet pensumlitteratur
- Du kan linke til andet materiale fra internettet, f.eks. videoer på YouTube, diverse hjemmesider m.m.