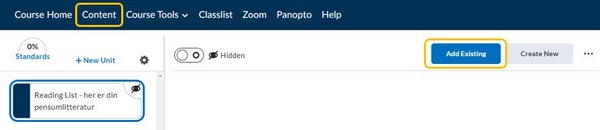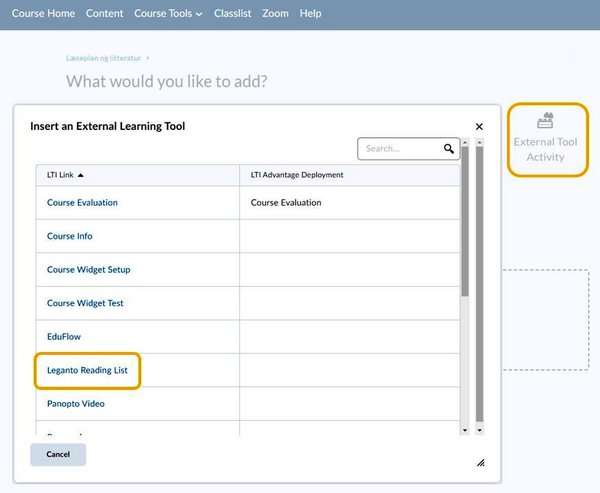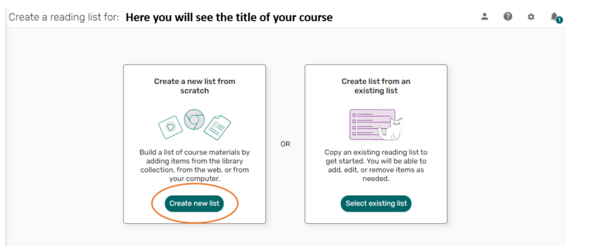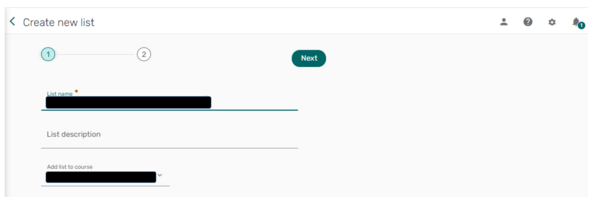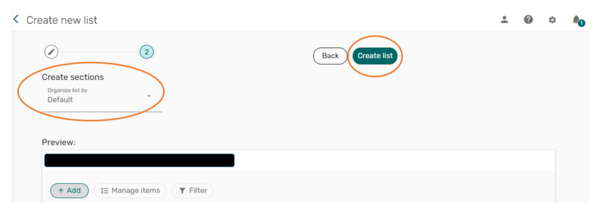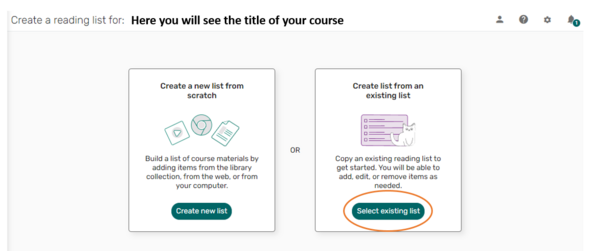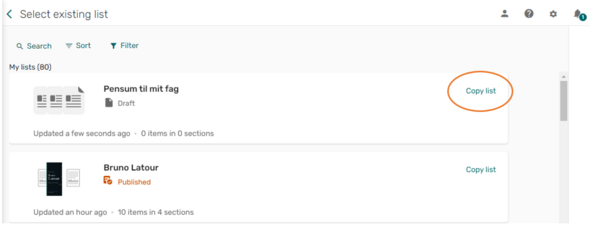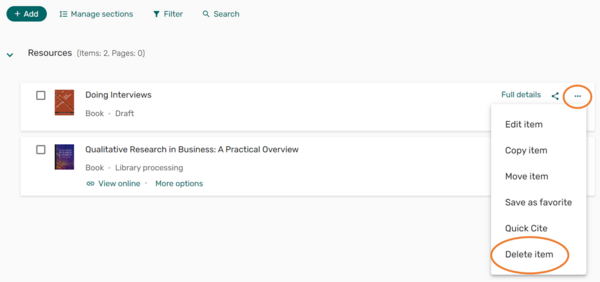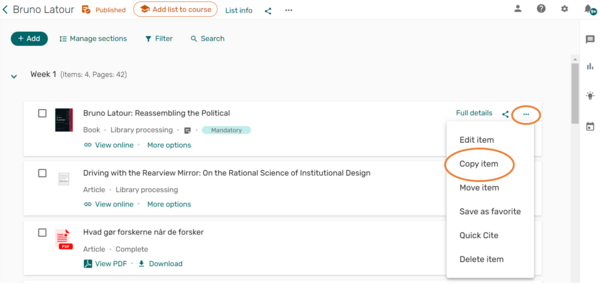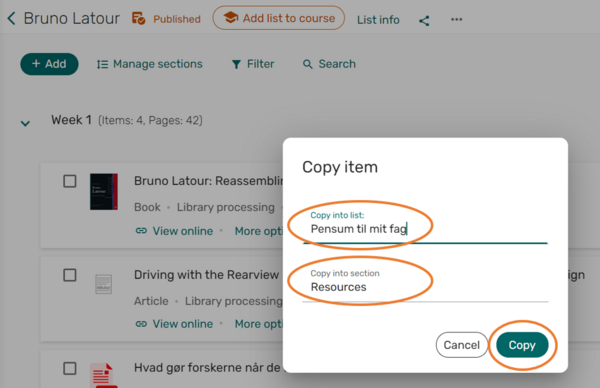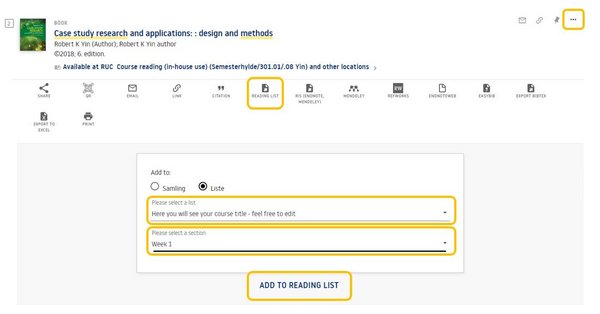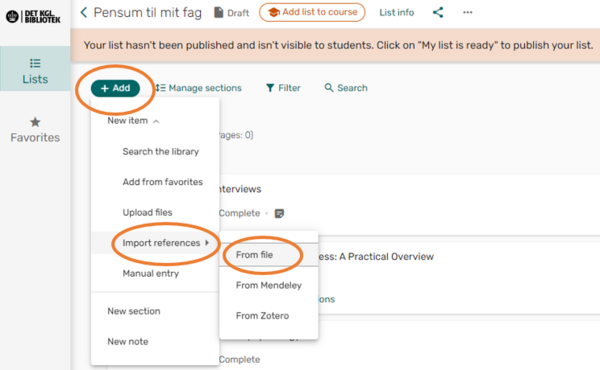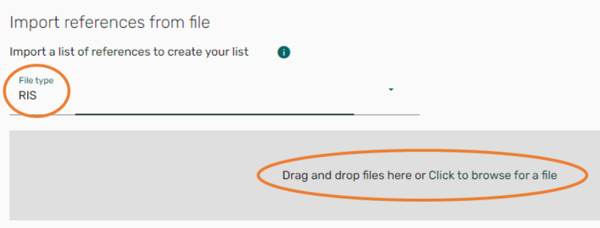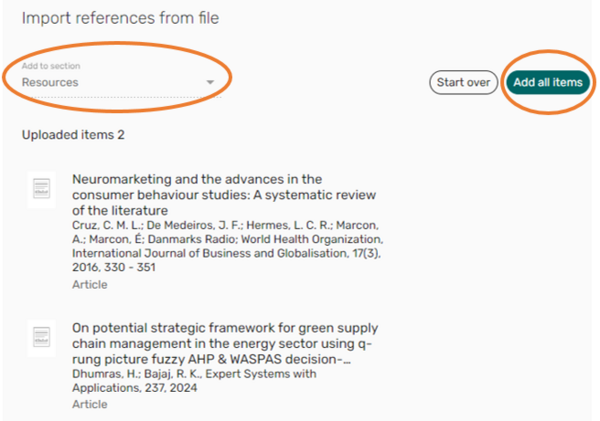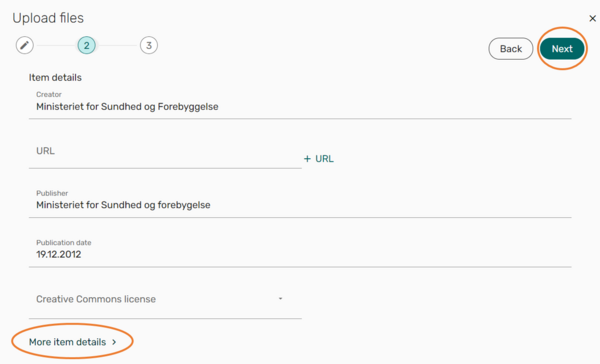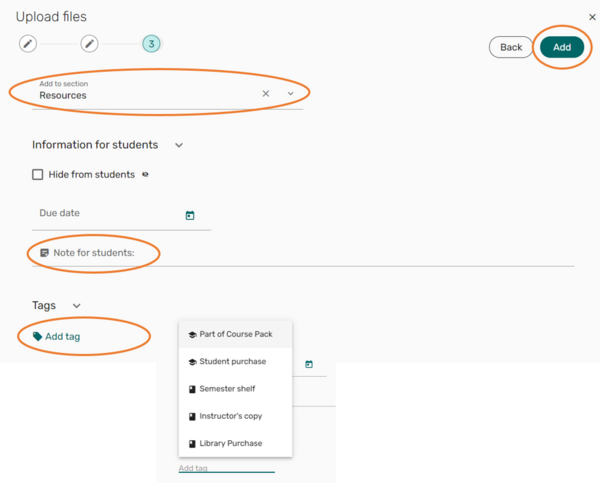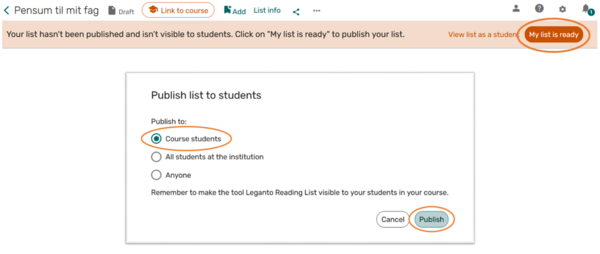As an employee at Aarhus University you can use the tool Leganto Reading List to manage your course literature in a reading list.
You can access the tool from inside your course room in Brightspace.
With Leganto Reading List you can give your students access to more uniform lists containing references with links to physical and electronic materials etc. from the Royal Danish Library. Leganto Reading Lists can easily be transferred from year to year, semester to semester, course to course and the can also be adjusted.
- With Leganto Reading List you can easily add materials from the Royal Danish Library - via the library system
- You can upload scanned files so that they appear together with the other course literature
- You can link to other material from the internet, e.g. videos on YouTube, various websites, etc.